
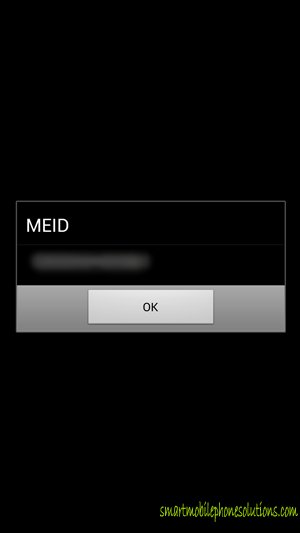
One use for Air View is in Samsung’s messaging app, where hovering over an opened message will preview its text. The pointer will move to follow the stylus tip even if you do not touch pen to surface.

If you have Air View and the S Pen pointer enabled, you can quickly demonstrate these capabilities by hovering your S Pen a few millimeters over your home screen and moving it around. You can enable Air View from the S Pen settings submenu.Īir View takes advantage of the magnetic induction technology that powers the S Pen to allow the Note 4 to track a cursor and receive other inputs without touching the stylus tip to the display. With Air View disabled, you will miss out on much of what makes the Note 4 and its stylus unique. Air ViewĪir View is a core function of Samsung’s S Pen. This is a must-have feature that will help you avoid the headache of having to replace a lost S Pen down the road. With S Pen alerts enabled, your phone will alert you should you happen to set down your S Pen and begin to walk away without it.

Avoid losing your S Pen by checking the box next to “S Pen alerts” in the S Pen settings submenu (access the same was as described above). The S Pen can be conveniently stored directly in the Galaxy Note 4’s body, but on its own it is small and easy to misplace. We will now take a look at a few of the more key features of Samsung’s advanced stylus. Attach/detach vibration – toggle haptic feedback when removing or replacing the S Pen in its holsterĪgain, you will notice the above settings do not cover every option in the S Pen settings submenu.Attach/detach sound – choose the sound that will play when the S Pen is attached/detached (S Pen sound must be enabled).Detachment options – choose whether Action Memo, Air Command, or neither will launch when the S Pen is removed (when none is selected this is basically the same as disabling S Pen detection).S Pen vibration feedback – enable or disable haptic (vibration) feedback when using the S Pen.S Pen sound – enable or disable an audible tone when the S Pen is docked and undocked.Disable pen detection – turns off S Pen detection when storing and removing the stylus to save battery.Direct pen input – enable to allow S Pen handwriting input in text fields.Pointer – choose whether or not a visible pointer will show on the screen when using the S Pen.While we will discuss some of the major settings a bit later in this article, here is a quick rundown of how the different options affect the use of the S Pen. These are found easily enough by navigating to the Note 4’s Settings menu and locating the S Pen submenu. The first step to getting the most out of your S Pen is doing a quick run through the stylus’ settings. A weak magnetic field generated by the Note 4 provides power to the S Pen, which in turn allows for a more accurate, advanced stylus as opposed to the typical passive capacitive stylus. The advanced tip and button are central to many of the S Pens more advanced functions, but you can also thank induction technology. When you slide it out of its dock within the Note 4 you will notice not only its responsive rubber tip but also a clickable button. For more Galaxy Note 4 tips & tricks, click here! Using the S PenĪt its most basic, the S Pen can do everything your finger can when it comes to navigating around the Note 4, using apps, and firing off messages and emails. The S Pen, however, is not limited by the shortcomings of our frail human forms. The following settings and tips will help you get the most out of using the S Pen with your Galaxy Note 4.
#SAMSUNG NOTE 4 SMART SCROLL PLUS#
The Note 4 carries all of the functionality we have come to expect from Note devices plus a few new tricks. The Samsung Galaxy Note 4 picks up where previous Note models left off with its included S Pen.


 0 kommentar(er)
0 kommentar(er)
