
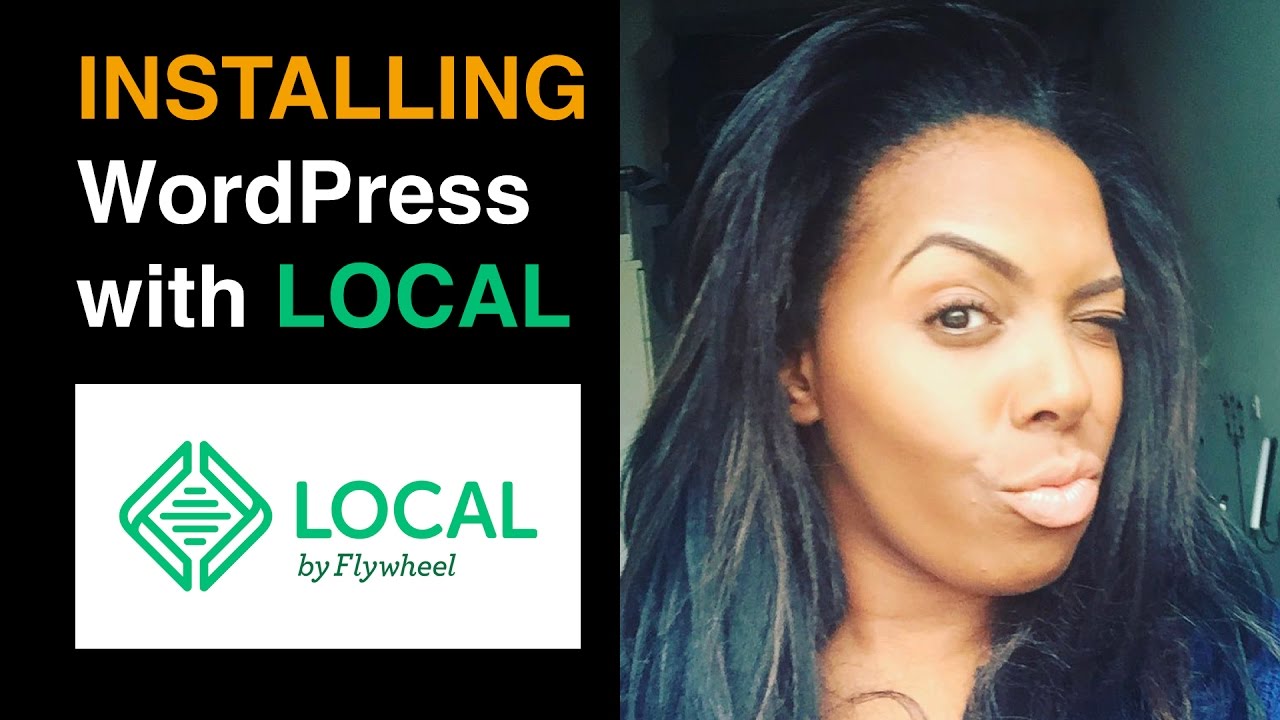
- #Wordpress local by flywheel how to#
- #Wordpress local by flywheel zip file#
- #Wordpress local by flywheel plus#
- #Wordpress local by flywheel download#
The default directory you should choose for uploading the WordPress files is public_html Create a New Database in Your Hosting Control Panel Upload the WordPress files to your hosting server via FTP After the connection has been established, use the FTP client to upload the WordPress files from your computer to your website server. Now connect the FTP client to your hosting server.Įnter the host, the username, the password, and the port. Open your FTP client we recommend using Filezilla.
#Wordpress local by flywheel zip file#
Unzip the downloaded WordPress zip file Connect the FTP Client to Your Hosting Server This folder contains all the WordPress files you need to upload to your web server. A new folder with the name “ WordPress” will now be created. The WordPress installation package is offered as a zip file.
#Wordpress local by flywheel download#
The first thing to do is to download the latest version of WordPress from. Download the Latest Version of WordPress
#Wordpress local by flywheel how to#
You can read this article or watch our video that explains how to install WordPress using FTP: There are just a few steps required to install WordPress manually. You can now click the “ Log in to WordPress” button to access your new site’s administration area. Congratulations, WordPress installed successfully. After that, you will see a success message with your WordPress site details. Now sit back the installer will set up your WordPress site, which may take a few moments. Finish the WordPress Bluehost Installation Successfully You can leave the directory path empty here Bluehost will select it for you.Ĭlick on the “ Next” button to continue. Alternatively, you can always purchase new domain names and add them to your account by going to the hosting dashboard’s domains page.

If you’ve already purchased a domain name externally, you can select it from the drop-down menu. Choose a DomainĪt this point, you will be asked to choose a domain name and path for your website.
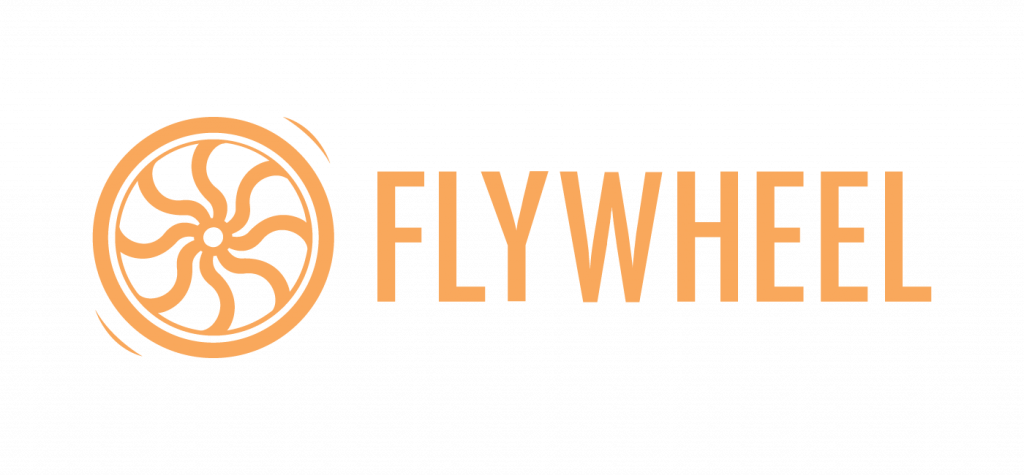
Now click the “ Next” button to continue. First, you will be asked to enter a site name and a slogan if you wish. This will start the Bluehost controlled WordPress installation wizard. To get started, click the “ Create Site” button on the “ My Sites” tab. Create Another WordPress Site From the “My Sites” menu To install WordPress here, take a look at the next step.
#Wordpress local by flywheel plus#
However, if you have decided on the Plus plan, you can create an unlimited number of websites. If you have decided on the basic plan, you are finished at this point, have fun with the WordPress page. This is how the Bluehost home screen looks likeĬlick the “ Log in to WordPress” button if you want to return to the WordPress administration area. You can either select “ Start Building” to go straight to your site, or you can select “ Or go to my Bluehost account” to go to the Bluehost dashboard. Once you have created your Bluehost account, Bluehost will automatically start installing WordPress.įirst, select a theme that appeals to you or click on “Skip this step” if you want to set this later up. You can read this article or watch our video that explains how to install WordPress with : 4.5 Export the Website and Make it Available OnlineĬhoosing Bluehost as your hosting provider is an excellent choice as it is officially recommended by WordPress and is one of the world’s largest hosting companies.īluehost will automatically install WordPress on your domain name when you create an account at.4.4 First Steps After Creating the Local WordPress Site.4.2 Download and Install Local by Flywheel.



 0 kommentar(er)
0 kommentar(er)
